
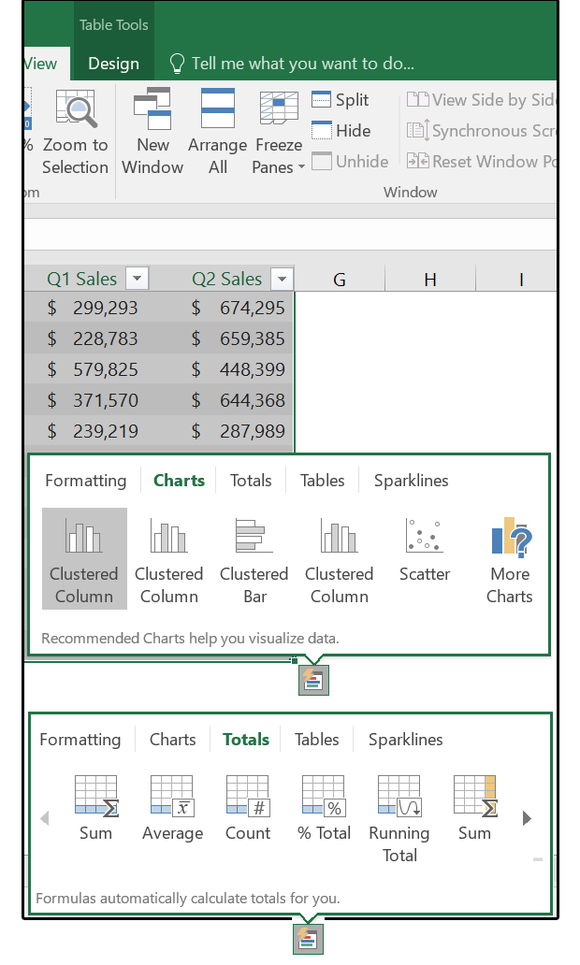
Step 3: The output is shown below after clicking on Pie Chart. I will click on the Pie chart for the data. You can select out of the given list or can see the more charts option as well. Step 2: Select an appropriate chart that can represent this data.
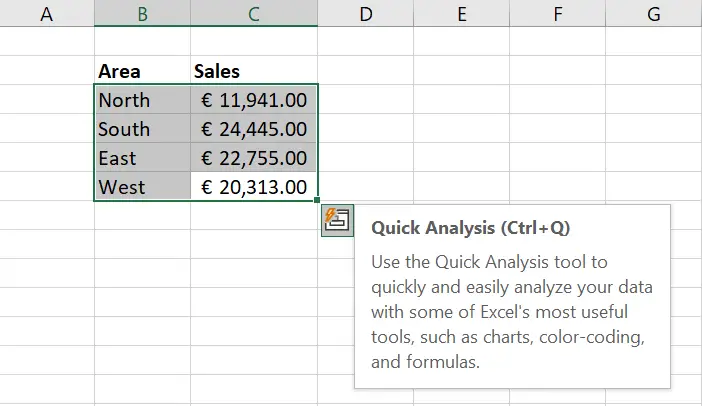
You can see different chart options available. Step 1: As in Example 1, select all of the data from A1 to B8 and navigate through the Charts option in the Quick Analysis toolbox, which can be accessed at the end of the selection or by pressing CTRL + Q after the selection. Now, we would like to add the chart under this data. Step 4: Select the Data Bars option under Formatting and it will add data bars across the cells with numeric values for the data.Įxample #2 – Adding Charts Associated With the Data You also can choose different formatting options like the one named Data Bars. Step 3: Once you click on and select the Icon Set option, you’ll be able to see the icon set assigned to your data and it will look like the screenshot given below. This option enables you to set the icons for the data. Navigate to Formatting and choose the Icon Set operation under it. Each option has different sub-options that allow you to do different analytical operations.

Step 2: As soon as you click on the Quick Analysis toolbar, you’ll be able to see different options under it named Formatting, Charts, Totals, Tables, and Sparklines. Step 1: Select all the data across A1:B8 and click on the Quick Analysis tool at the bottom of the selection or hit CTRL + Q to launch the quick analysis tool.


 0 kommentar(er)
0 kommentar(er)
